
Blackmagic Design’s H.264 Pro Recorder ($499) performs a small set of functions reasonably well, including archiving footage to H.264 format at its native resolution and producing H.264 files for Apple TV, the iPad/iPhone 4, and uploading to YouTube at either 720p or 1080p. Even in these tasks, however, software limitations may limit overall utility, and if you’re looking for a general-purpose hardware H.264 encoder for broader use, the H.264 Pro Recorder isn’t it.
In terms of speeds and feeds, the Pro Recorder is an AC-powered hardware device that you connect to your computer via USB. It accepts SDI and HDMI audio/video and analog component, composite, and S-Video input, with balanced audio via 1/4-inch jacks. You drive the unit with Blackmagic’s Media Express software which includes Sony-compatible RS422 deck control.
There are no pre-processing controls, so you can’t adjust video brightness, contrast or color, or audio gain. If you’re using the device for archiving, you can only archive perfect footage; otherwise, if you need to color correct or adjust audio, you’ll have to input the H.264 encoded footage into your editor, make the required adjustments, and re-output.
On the encoding side, there are four presets for Apple TV and iPad/iPhone 4 — both produced at 720p — and uploading to YouTube at 720p or 1080p. If you choose one of these outputs, the Pro Recorder will render at these resolutions, though it won’t scale SD footage up to 720p or 1080p, which is the right result. Otherwise, your footage is rendered at its native resolution, though this worked better for HD content than SD.
When I tested native encoding of 1080p footage, both the resolution and aspect ratio were correct. When I encoded 4:3 SD footage, the Pro Recorder produced the video at 720×480 resolution at a pixel aspect ratio of 1.0, rather than the required .9091, which made the footage about 10 percent fatter than it should be. With 16:9 footage, the encoded file was still 720×480 with a pixel aspect ratio of 1.0, rather than 1.2121, making the video look too skinny. This was so even after I checked the Use Anamorphic SD 16:9 option in the Pro Recorder preferences dialog.
I’d go through a long technical explanation as to why pixel aspect ratio is a problem, but in the interest of time I’ll just say that it’s that whole analog to digital square pixel thing. Of course, you can fix the pixel aspect ratio issue in a video editor, but that again obviates the benefit of a real time archiving or distribution solution. I asked Blackmagic about this pixel aspect ratio issue, and it was the first that they had heard of it.
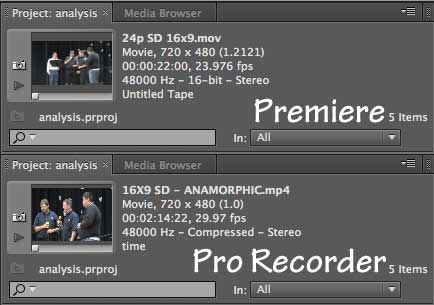
Contents
Figure 1. Premiere captured my 16:9 DV 24p video at the right frame rate with the right aspect ratio; Pro Recorder didn’t.
I also noticed when I analyzed the captured SD video files that the 23.976 fps source had been changed to 29.97. You can see this in Figure 1, two screen shots from Adobe Premiere, with the top image showing the file Premiere captured from my source tape, with the correct aspect ratio and frame rate, and the bottom showing the Pro Recorder capture with both variables incorrect. I know it’s small, but that’s why the top video looks widescreen while the bottom video doesn’t.
After seeing these results, I captured a short HDV test clip at 24p, which Pro Recorder again captured at 29.97, in comparison to Premiere Pro, which captured at 24p. I asked BlackMagic about this issue, and they responded that this was a known bug to be fixed in the next release.
Other Issues
Getting back to the limited nature of the Pro Recorder’s encoding controls, let me reiterate that you can’t change the output resolution beyond choosing one of the four presets. So, if you want to produce HD footage at 640×360 resolution to play on older iOS devices that can’t play 720p, you can’t. Even if you could produce at 640×360, you can’t change the H.264 profile to Baseline, so the files you produced wouldn’t play on those devices anyway.
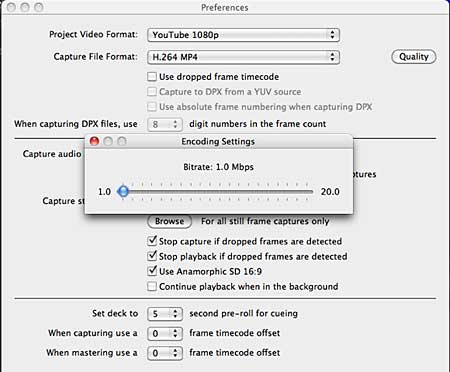
Figure 2. Your H.264 encoding parameters are limited to one of four presets plus this data rate control.
To expand upon this point, except for data rate, which can range from 1-20 Mbps, you have absolutely no control over any H.264 or other encoding parameter beyond your choice of preset. So, the Pro Recorder works well when outputting HD footage to one of the four presets (assuming that you don’t need to adjust your incoming audio/video), or HD source to native resolution, but if you need other configurations for other applications, you’re out of luck.
Stellar Test Results
What’s frustrating about these deficits and limitations is that Pro Recorder performed well on all tests. For example, I checked deinterlacing quality on an SD file and found it to be quite good. Two 60-minute test clips, one SD, the other HD, retained perfect audio/video synchronization, a frequent problem with hardware capture devices.
Compatibility was also perfect: video produced with the iPad/iPhone 4 preset loaded and played on both devices, while both YouTube clips uploaded and produced the correct number and resolution of files on YouTube. I don’t have an Apple TV set-top box, but the Apple TV file played fine on my Roku, which has similar specs.
Speaking of specs, Table 1 shows the encoding parameters used by Pro Recorder using the various presets and HD and SD native input. Overall, they’re certainly in the ballpark, though the key frame interval of 15 is way shorter than is typically used for streaming and would cause problems at low data rates.

Table 1. Encoding parameters used by Pro Recorder.
I didn’t spend a lot of time analyzing quality, since the typical user will encode at high data rates that will minimize any quality differences between different encoders. Here, I’ll just say that the product was competent, producing what I would expect for a real time hardware-based encoder. Software tools with configurable options will certainly do better, but they’ll also take a lot longer. For high bit rate tasks like archiving and production for all of the Recorder Pro’s presets, quality should be fine.
Overall, I’m an unabashed supporter of Blackmagic capture cards, and have recommended Decklink cards many times and use them frequently in my work. Unfortunately, I can’t say the same about the H.264 Pro Recorder. Unless your current application fits perfectly into the existing sweet spot — encoding perfect 29.97 HD footage to 1080p or 720p output — I would stay away from this product until Blackmagic adds output and H.264 configuration options and works through the technical issues described above.
 Streaming Learning Center Where Streaming Professionals Learn to Excel
Streaming Learning Center Where Streaming Professionals Learn to Excel








